K-Meleon
KMeleonWiki > Documentation > Tutorials > AdBlockPrivoxy
(Tutorial by Brian (bst82551))
Ad blocking using Privoxy
From the Privoxy homepage:
"Privoxy is a web proxy with advanced filtering capabilities for protecting privacy, modifying web page content, managing cookies, controlling access, and removing ads, banners, pop-ups and other obnoxious Internet junk. Privoxy has a very flexible configuration and can be customized to suit individual needs and tastes. Privoxy has application for both stand-alone systems and multi-user networks."
What this means
This basically means that a proxy server will be run on your computer which allows only connections to be made by your computer by default. I'm sure that if you wanted to, you could set it up for "multi-user networks"... but for our purposes today, we won't need to do this.
Setting up Privoxy on your computer
1. The first thing you will need to do is Download the latest (stable) release of Privoxy.
2. Once you have this done, install it. When you are asked whether to run Privoxy after it is installed, it is a good idea not to change yes. Also, I would recommend that you run it at start up and add it to the start menu. So, basically install it with the default options unless you have a reason for changing one.
3. Ok, so there's this blue "P" icon sitting in your system tray now. Also, there might be a big blank white window that comes up with the title "Privoxy". You can close this window, because it just minimizes the window to the system tray icon. To open it again, just double click the blue (or green) "P" icon in your system tray.
Changing K-Meleon's settings to work with Privoxy
4. Start up K-Meleon and either go to Edit > Preferences (F2) >> Network > Proxy. You should have "Direct Connection to the Internet" set as your option.
-
- 4-a. If it's not, you probably already use a proxy and should refer to this page for help with using Privoxy and another proxy.
- 4-b. As for those of you that have "Direct Connection to the Internet" selected and are able to make K-Meleon access the web by using this setting, please read on.
5. Click New Configurations... and enter a Name like "Privoxy" for your proxy. Use the default choice for manual proxy settings. Then fill in the boxes to the right of HTTP with the following information:
127.0.0.1 (for first IP address box)
8118 (for second port box)
6. Click Save and a new tab should appear with your proxy name. Return to the General proxy tab. Choose to use a user-defined proxy configuration. Your Privoxy proxy configuration should be the top option in the list.
7. Click OK and try going to a website you know has lots of ads.
8. Have fun browsing ad-free!
Extra Info:
You can find help on editing the Privoxy filters and actions by visiting the Quickstart Guide to using Privoxy.
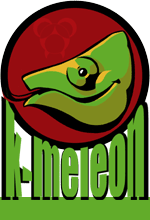
 English
English