K-Meleon
Some websites use digital certificates for increased security. These digital certificates most commonly work as a form of identification online. You can manage certificates by going to Tools > Privacy > View Data > View Certificates or at:
~chrome://pippki/content/certManager.xul
To import a certificate:
- Copy and paste chrome://pippki/content/certManager.xul into the address bar.
- Press enter.
- Open the Your Certificates tab.
- Click the Import button and locate your file.
- Choose a security device if prompted. This will be Software Security Device in most cases.
- You will be prompted to enter a password. If you have not set a master password leave the field blank and press enter.
- A confirmation message should appear. Click OK and your certificate is ready.
To change your password:
- Copy and paste chrome://pippki/content/changepassword.xul into the address bar.
- Press enter.
- The security device should be set to Software Security Device in most cases.
- Type your new password twice.
- Click the OK button.
To reset your master password:
- Copy and paste chrome://pippki/content/resetpassword.xul into the address bar.
- Press enter.
- Click the Reset button.
To add an exception:
NOTE: This should not be required by banks, stores, or healthcare providers.
- Copy and paste chrome://pippki/content/certManager.xul into the address bar.
- Press enter.
- Open the Servers tab.
- Click the Add Exceptions button.
- Type the address and click the Get Certificate button.
- If there is an error, you can add an exception for this site.
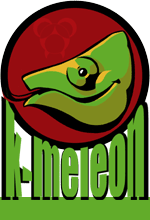
 English
English