K-Meleon
Nicknames are a quick and powerful way to use bookmarks in K-Meleon. You can type a custom nickname into the address bar to open a bookmark. You can even use nicknames to search directly from the address bar. The feature is modeled on Mozilla's keywords for Firefox.
Creating nicknames
There are 2 ways to create nicknames. When creating a new bookmark:
- To create a bookmark press Ctrl+D or click Add Page from the right-click menu.
- Type your custom nickname into the Nickname: field. It can be an easily remembered word or just a single letter.
- Press OK
To give a nickname to your existing bookmark:
- Press Ctrl+B or click '''Edit...;'" from the right-click menu.
- Select a bookmark or bookmark folder.
- Type your custom nickname into the Nick: field. It can be an easily remembered word or just a single letter.
- Press OK
You can open entire bookmark folders using the second method. If you give a nickname to a folder, K-Meleon will open its bookmarks in separate tabs.
Using nicknames
To use a nickname:
- Click in the address bar or press Ctrl+L.
- Type your nickname. If you are using Quick Search (see below), type your search term.
- Press enter.
Quick Search
Quick Search can map any search engine to a bookmark. You can launch Quick Searches from the bookmarks menu or toolbar. Combined with nicknames you can search many sites directly from the address bar.
To create the bookmark for a Quick Search you can use the examples listed below or create your own. To create a Quick Search bookmark:
- Go to the website you would like to search.
- Search for any term.
- To bookmark the page press Ctrl+D or click Add Page from the right-click menu.
- Press Ctrl+B or Edit... from the right-click menu.
- Replace the search term with '%s in the address bar. You can also remove unnecessary characters from the search string here.
- While editing the bookmark, you can create a nickname and appropriate title.
For example, Google's search results for Mozilla appear on the page http://www.google.com/search?q=mozilla. Replacing the search term creates the address http://www.google.com/search?q=%s. You can create a bookmark with that address and give it a nickname like google or even g. Then you could search for Mozilla on Google by typing g mozilla into the address bar and pressing enter.
Quick Search can also be used from the bookmarks menu or toolbar. If you want to use a Quick Search bookmark without a nickname:
- Bookmark a Quick Search address (like http://www.google.com/search?q=%s)
- Click your bookmark in the menu or toolbar. A dialog window will pop up.
- Type your search term.
- Press enter or click OK.
Many Quick Search bookmark links are listed below. You can add these to your bookmarks simply by right-clicking the address and choosing Add Link to Bookmarks. The list provides nickname examples, but you can use anything easy to remember or type.
Quick Search bookmarks
Acronym Finder Nick: ac
Almanac Nick: al
Amazon.com Nick: a
Dictionary.com Search Nick: d
DuckDuckGo (private search engine) Nick: duck
Ebay Nick: e
Cambridge Dictionary (English) Nick: cam
Google Nick: google
Google Images Search Nick: i
Google News Search Nick: n
K-Meleon Forums Search Nick: km
Merriam-Webster Search Nick: mw
Microsoft Bing (search engine) Nick: bing
Reddit (open a subreddit) Nick: r
Synonym.com (Thesaurus) Nick: syn
Synonyms.com (Thesaurus) Nick: sys
Thesaurus.com Nick: th
UPS Tracking Search Nick: ups
Wayback Machine (by the Internet Archive) Nick: wayback
Wikipedia Nick: wp
Wiktionary (etymology) Nick: wikt
Word-Web (Online Dictionary and Thesaurus) Nick: ww
Yahoo Nick: yahoo
Yandex (Russian search engine) Nick: yandex
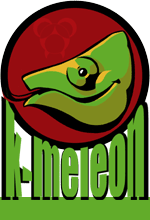
 English
English