K-Meleon
- Importing to K-Meleon
- Import from Firefox
- Import from Mypal
- Import from Chrome
- Exporting from K-Meleon
- Export to Mypal
- Export to Kee Pass
- Exporting to common browsers
- Export to Mozilla Firefox
- Export to Google Chrome
- Export to Microsoft Edge
To import passwords to K-Meleon or export them from K-Meleon, use the Password Extractor extension. This extension is compatible with the Password Backup Tool and Password Exporter extensions for other browsers. You can also transfer passwords between 2 K-Meleon installations by transferring the password database file or the whole profile.
K-Meleon to K-Meleon
When upgrading K-Meleon, you can move your passwords over by moving your profile to the new installation:
- Before you start your new version of K-Meleon, the profile folder in that installation will be empty.
- Copy the entire folder from your old K-Meleon/profiles/<your_profile> folder.
- Paste that folder into the new K-Meleon > Profiles which should be empty.
- When you start K-Meleon you should have all of your old passwords plus all of your old settings.
Importing to K-Meleon
Import from Firefox
These instructions use a XUL-based extension and apply to Firefox up to version 56. (Firefox updates for Windows XP and Vista stopped at version 52.) The process will also work for SeaMonkey.
Recent versions of Firefox use Web Extensions which are limited and cannot interact with passwords. For any browser using Web Extensions, you can export your passwords to a CSV file.
- Open Firefox and download the Password Exporter extension.
- Type about:addons into Firefox's address bar and press enter.
- Select Options > Export Passwords and click Accept if a notification appears.
- Export your passwords as an XML file.
- Open K-Meleon and (if you don't already have it) download Password Extractor.
- Type about:addons into K-Meleon's address bar and press enter.
- Select Options > Import Passwords and click Accept if a notification appears.
- Navigate to your exported passwords.
Import from Mypal
These instructions for Mypal will also apply to many XUL-based web browsers including SeaMonkey, Pale Moon, Roytam's New Moon, ArcticFox, Basilisk, and Waterfox Classic.
- Open Mypal to download the Password Backup Tool extension.
- Download the latest version of Password Backup Tool available for your browser.
- Open Mypal, enter about:addons into the address bar, and press enter.
- Select Options > Export Passwords and click Accept if a notification appears.
- Export your passwords as an XML file.
- Open K-Meleon and (if you don't already have it) download Password Extractor.
- Type about:addons into K-Meleon's address bar and press enter.
- Select Options > Import Passwords and click Accept if a notification appears.
- Navigate to your exported passwords.
Import from Chrome
These instructions for Google Chrome will also apply to some Chromium-based browsers like Microsoft Edge, Brave, and Opera.
- Open your browser and export your passwords to a CSV file.
- Open the Chrome CSV converter in Google Chrome. You can run it directly from the Password Extractor page or download it to your PC. It does not transfer any information from your computer.
- Open the CSV file that Chrome created and it will automatically be converted to an XML file for Password Extractor.
- Open K-Meleon and (if you don't already have it) download Password Extractor.
- Type about:addons into K-Meleon's address bar and press enter.
- Select Options > Import Passwords and click Accept if a notification appears.
- Navigate to the XML file.
Exporting from K-Meleon
You can use the Password Extractor extension to export your old K-Meleon passwords. To export passwords from K-Meleon:
- Download the Password Extractor extension on your old K-Meleon installation. It should install automatically.
- Type about:addons into the address bar and press enter.
- Click Options on the Password Extractor.
- Click Export Passwords in the popup.
- Type your master password and click OK to continue.
- Choose a location and file format to save your passwords. CSV is a one-way export format for Mozilla Firefox, KeePass, Google Chrome, and other Chromium-based browsers like Microsoft Edge. XML can be used by Password Backup Tool or Password Extractor on many browsers including K-Meleon, SeaMonkey, Firefox below version 52, Pale Moon, Mypal, Roytam's New Moon, and Waterfox Classic.
To import passwords in K-Meleon, just repeat the first 3 steps on your new K-Meleon installation, choose Import Passwords, locate the XML file you created, and Password Extractor should display a progress bar.
Export to Mypal
These instructions for Mypal will also apply to many XUL-based web browsers including SeaMonkey, Pale Moon, Roytam's New Moon, ArcticFox, and Waterfox Classic.
- Export your K-Meleon passwords to an XML file.
- Download the latest version of Password Backup Tool available for your browser.
- Open Mypal, enter about:addons into the address bar, and press enter.
- Beside Password Backup Tool, click Options.
- Choose Import Passwords and navigate to your exported passwords.
Export to Kee Pass
Both KeePass and KeePassXC can use K-Meleon's exported passwords. To load them into KeePass
- Export your K-Meleon passwords to a CSV file.
- Open KeePass and select Import > CSV file in the menu.
- Navigate to your exported passwords.
- KeePass will prompt you to create a new database, give it a name and continue.
- On the column association page set up your database like below:
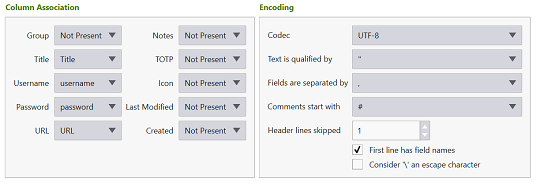
Exporting to common browsers
You can export K-Meleon's saved passwords to common web browsers like Chrome, Firefox, and Edge via a CSV file. Note that this is currently a one-way transfer. These browsers can export their passwords to an external password manager like KeePass or KeePassXC, but not back to K-Meleon.
Export to Mozilla Firefox
- Export your K-Meleon passwords to a CSV file.
- Launch Firefox, enter about:config into the address bar, and press enter.
- Click Accept the Risk and Continue to edit preferences.
- Copy and paste signon.management.page.fileImport.enabled into the search bar.
- If the preference is false click the toggle icon on the right to set it to true.
- Enter about:logins into Firefox's address bar and press enter.
- Click the 3 dots and select Import from a File....
- Navigate to your exported passwords.
Export to Google Chrome
Google Chrome supports importing K-Meleon's passwords via a Google account. Export your K-Meleon passwords to a CSV file, and follow the steps listed by Google below: https://support.google.com/accounts/answer/10500247
Export to Microsoft Edge
- Export your K-Meleon passwords to a CSV file.
- Open Microsoft Edge.
- Select Menu (3 dots icon on the top right corner of the browser) > Settings > Import or Export
- Select the Password option.
- Click the 3 dots beside saved passwords and select Import Password.
- Click Choose file and navigate to your exported passwords.
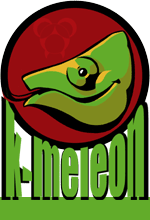
 English
English