K-Meleon
The loader will launch K-Meleon more quickly. The loader does this by pre-loading portions of K-Meleon into memory when the operating system starts. The loader is included with portable installations of K-Meleon's active Goanna-based branch. It was an optional component in some older versions of K-Meleon.
Installation
To install the loader, add a shortcut to your Startup folder. To create a shortcut right-click the loader located at K-Meleon > loader.exe, choose to Create Shortcut, copy the shortcut, and paste it into your Startup folder.
To open your Startup folder in Windows 10 or later:
- Press the Windows key.
- Type run when the start menu pops up and press enter.
- Type shell:startup into the run dialog and press enter.
To open your Startup folder in Windows 8:
- Press the Windows key.
- Type run when the start menu pops up and press enter.
- Type %AppData?% into the run dialog and press enter.
- Navigate to \Microsoft\Windows\Start Menu\Programs\Startup'
To open your Startup folder in Windows 7 or earlier:
- Press the Windows key.
- Type Startup when the start menu pops up and press enter to search.
- Right-click the Startup folder and choose Explore.
- Paste the loader shortcut into your Startup folder.
To open your Startup folder in Windows XP:
- Open the file manager.
- Navigate to C:\Users\<user>AppData\Roaming\Microsoft\Windows\Start Menu\Programs\Startup. You can replace <user> with your profile or with All Users to apply the change to all profiles.
To open your Startup folder in Windows XP:
- Open the file manager.
- Navigate to C:\Documents and Settings\<user>\Start Menu\Programs\Startup. You can replace <user> with your profile or with All Users to apply the change to all profiles.
Configuration

When the loader is active, a K-Meleon icon appears in the System Tray. To access the configuration settings, right-click on the K-Meleon icon and select Config. Use the slider to activate pre-loading and click on OK to save your change. The loader lists four levels of preloading. Only Fast and None work on recent releases of K-Meleon. The Faster and Extreme settings were used in early versions of K-Meleon.
- None: Don't preload any components.
- Fast: Preload Browser Engine (Default).
- Faster: Preload Browser Engine, Precreate Window (works as Fast in current releases).
- Extreme: Preload Browser Engine, Precreate Window, Preload Start Page (works as Fast in current releases).

When you exit K-Meleon, the browser window will close. However, portions of the browser will remain in memory until the browser is used again or you exit Windows.
Disable the Loader
To disable the loader, complete the following steps:
- Right-click on the K-Meleon Loader icon in the System Tray.
- Select Exit.
- Delete the shortcut to the K-Meleon Loader from the Startup directory.
Known Issues
- K-Meleon does not recognize changes in the menus, accelerators, or plugins until the browser is exited. Because K-Meleon is pre-loaded into memory, any changes in the menus, accelerators, or plugins will not be recognized until you completely close the browser and exit the loader.
- If you use a local installation and a portable version of K-Meleon, the loader will not let you switch until you completely exit the loader.
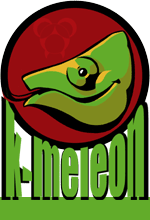
 English
English