K-Meleon
- Setting the Default Search Engine
- Keyword Autosearch
- Extra Info:
KMeleonWiki > Documentation > Tutorials > SearchEngineSelection
(Tutorial by Brian (bst82551))
Search Engine Selection
In K-Meleon, it is easy to use a wide array of search engines. It is a simple process to add new search engines and to set the default search engine.
Adding New Search Engines
1. Go to Tools > Web Search > Options > Add Engines. Two windows should come up and K-Meleon should go to a page in the K-Meleon Wiki with a list of search engines that you can add.
2. If you see the one you're looking for (which you probably will), place the text where it tells you in the files it tells you to. Save your changes and close the files. Restart K-Meleon (if you use the loader, close it and K-Meleon).
3. You have now added a new search engine to your list of search engines.
Setting the Default Search Engine
4. Google is set as the default search engine. You can change this by going to Tools > Web Search > Options > uncheck "Lock the Search Engine" then choosing the engine you want to be set as default in the list in Tools > Web Search. Lock the search engine again by rechecking "Lock the Search Engine".
Keyword Autosearch
5. K-Meleon has a feature called "Keyword Autosearch", which allows you to type a search query directly in the URL bar and search for it as long as it does not have a ".com", ".net", etc. in it.
6. Turn it on by going to Tools > Web Search > Configure and on the Finding Websites page you will find a checkbox to turn it on.
7. You can choose a search engine form the list below the checkbox. To further customize the Keyword Autosearch string, you can select one of the search engines in the Search Engines page.
8. On the Search Engines page, you will see lots of lines that you may or may not understand. You will not need to enter all the information for a search engine, but rather just a small portion. You will see something like this:
Google{
&OldSearch?; $search = "Google";
$eng = "http://www.google.com/search?q=";
&SetSearch?;
}
9. You see the following line?:
$eng = "http://www.google.com/search?q=";
10. You will need to copy the part between the quotes. Go to Tools > Keyword Autosearch > Custom... and in the box, paste the part between the quotes.
11. Give it a try. Type something random like "random" or "cat with nine legs" or "ninety-four pickles" into the URL bar and you will see that after a few seconds of trying to resolve the search query as an address, it will skip along to your search engine and display the results for the search query of what you typed in the URL bar.
Extra Info:
If you see the pattern in all of this, you could probably come up with your own URLs to use to do your own customized searches.
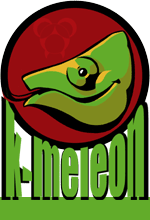
 English
English